 Live transmission modes
Live transmission modes
In this article:
![]() Live Scrolling Block, Cued Block Mode
Live Scrolling Block, Cued Block Mode
Overview
This topic describes the operation of the different live transmission modes which determine the appearance of the transmitted captions. The choice of mode is made via the Configure button in the Live pane of the Toolbox.
Q-Live offers the choice of five live transmission modes:
-
Block mode - multi-row/pop-on block display
-
Word Scroll mode - word-by-word scrolling text
-
Live Scroll, Cued Block mode - scrolling text for Live output, block display for cued subtitles
-
Scrolling Block mode - word-by-word scrolling text until the subtitle block is full, then the block clears and the word-by-word scrolling restarts.
-
Live Scrolling Block, Cued Block mode - scrolling block for live output, block display for cued and replayed subtitles
Block mode is most suited to cueing prepared subtitles and word scroll mode is normally used for live output subtitling, though both modes allow either form of operation. Scrolling block mode is typically used for live output subtitling in Scandinavia.
Live scroll, cued block and live scrolling block, cued block modes will automatically use the most suitable mode, allowing you to seamlessly inter-cut live and cued subtitling without having to switch modes.
Additional information applies to Live subtitling in Closed Caption (Line 21) personality.
Setting the transmission rate
Subtitle text is released to air at a predefined transmission rate. by default, this rate is set using the Default subtitle display rate property in the Timing Rules Configuration dialog, as shown below.

If subtitles are generated or cued more quickly than this, they will be added to the transmission queue. As the queue builds up, the system will start to release the queued subtitles more quickly. It does this by gradually increasing the transmission rate until it reaches the configured Maximum subtitle display rate (above).
By default, these settings apply to both block, scrolling and scrolling block subtitles. However, if you are using Live Scroll, Cued Block or Live Scrolling Block, Cued Block transmission mode, you will typically want your scrolling subtitles to be transmitted at a faster rate. you can do this by enabling the Default word scroll display rate option in the Configure Live Settings dialog.

When enabled, these settings override the normal default and maximum display rates whenever scrolling subtitles are being transmitted.
During a live transmission, the actual output rate will vary somewhere between the configured default and maximum rates depending on the size of the transmission queue. You can monitor the current output rate in the Live pane of the Toolbox:
![]()
Q-Live maintains a separate transmission queue for each open document.
Block Mode 
Cueing prepared block subtitles:
In block transmission mode, the current subtitle is transmitted as soon as you press the Ins ("cue") key. The focus automatically advances to the next subtitle. When the last subtitle in the current story is cued, the focus automatically advances to the first subtitle of the next story.
Block subtitles are not normally queued up, i.e. when you press Ins the current subtitle immediately replaces the previous on-air caption. however, you can optionally force Block subtitles to be added to the transmission queue by enabling the Add cued subtitles to queue option in the Configure Live settings dialog. This may be useful for certain types of workflow.
If the current subtitle contains more rows than the configured Maximum Height (n) , Wincaps Q4 automatically splits it, transmitting the first n rows and leaving the remainder of the text in the current subtitle.
In block mode, Wincaps Q4 has an auto-clear function that will clear a caption automatically after a duration calculated from the default display rate and the length of the caption text. You can disable this auto-clear function via the live output settings if desired, in which case captions will remain on-air until manually cleared via the Del ("clear") key or replaced by the next caption. You can also use the F11 key to hold the current subtitle On Air when the clear option is set. Cueing the next subtitle or using F11 will clear the current subtitle from air if required.
You can use the Cue on air time indicator (located in the Live pane of the Toolbox) to assist when clearing captions manually in block transmission mode:
![]()
This is essentially a progress bar which shows the on-air duration of the last transmitted caption. The colour of the background changes from green to yellow to red as the on-air duration increases. Once the background displays as red, the caption has been on-air for long enough and you should clear it manually using the Del key.
Options that affect cued block subtitles:
-
Configure Gateway – Live – Clear current subtitle by reading rate
-
File Info – Punctuation and Size – Subtitles – Maximum Height
-
Jump to next story option - this option dictates whether cueing the last subtitle in a story moves the focus to the next Story or remains with the last subtitle cued. This option is found in the Toolbox under Configure>Keyboard and is ticked by default.
![]()
Generating live unscripted block subtitles:
To generate live subtitles on-the-fly, you input the live text directly into the current subtitle, normally by respeaking it via Direct Dragon speech input. As you continue to input text, the current subtitle will grow and eventually Wincaps Q4 will split off a block of text from the top of the current subtitle and transmit it (see later in this article for more details of how this works). There is no need to explicitly cue subtitles with the Ins key.
Captions are automatically cleared by reading rate (if the option enabled) else they will stay on-air unless Del is pressed or until replaced by the next caption.
In live input mode, block subtitles may be queued for transmission if needed. For example, if Wincaps Q4 receives a large block of spoken text from Dragon then it will automatically split the text into multiple subtitles and add them all to the transmission queue. Any remaining text will be left in the current subtitle. The queue indicator (shown below) will contain one green “blob” for each caption in the queue. As the queue grows larger the word rate will increase in order to clear the backlog.
![]()
Note that if you press the Del ("clear") key when captions are in the queue, then all the queued captions will be deleted as well as the currently on-air caption.
Wincaps Q4 splits off text from the top of the current subtitle when any of the following situations occur:
-
The text in the current subtitle exceeds the maximum row limit: The text is split automatically using the intelligent text splitting rules. Some text may remain in the current subtitle. The cursor is automatically repositioned at the end of the text when this happens.
-
You press the Return key: The whole of the current subtitle is split off and transmitted, regardless of the current cursor position. The new current subtitle is blank. A full-stop is automatically appended to the text (if not already present) and the first word of the new subtitle is automatically capitalised.
-
You use the #sendsubtitle hash command. As per 2) above.
-
You use the Dragon ”Newline” command. As per 2) above.
-
The Send on Punctuation live option is enabled and you enter a punctuation character. All text up to and including the punctuation character is split off and transmitted. The remaining text (if any) is placed in the new current subtitle with the cursor positioned at the start of the subtitle. Punctuation characters are .?! plus whichever optional characters are enabled in punctuation rules. Note that there are no exceptions, e.g. entering “Mr.” will trigger a send.
-
You press the Shift+Return key with the cursor positioned at the end of the subtitle to start a new row, when it would exceed the maximum row limit: The whole of the current subtitle is split up and transmitted. The new current subtitle is blank.
-
You use the #newline hash command. As per 6) above.
-
The Line break on colour option is enabled and you select a new colour with the cursor positioned at the end of the subtitle, such that starting a new row would exceed the maximum row limit: As per 6) above.
Options that affect live block subtitles:
-
Configure Gateway – Live – Clear current subtitle by reading rate
-
Configure Gateway – Live – Send on punctuation
-
File Info – Punctuation and Size – Subtitles – Maximum Height
-
File Info – Punctuation and Size – Subtitles – Maximum Row Length
-
File Info – Punctuation and Size – Subtitles – Line break on colour
-
File Info – Punctuation and Size – Punctuation – Sentence Ending
-
File Info – Punctuation and Size – Punctuation – Continuation Dots
Word Scroll Mode 
Cueing prepared scrolling subtitles:
In word scroll transmission mode, cued subtitles are placed in a queue and transmitted word-by-word according to the configured transmission rate. When you press the Ins ("cue") key, the text in the current subtitle is added to the end of the transmission queue and the focus automatically advances to the next subtitle. When you cue the last subtitle in the current story, the focus will either stay on the last subtitle or automatically advance to the first subtitle of the next story depending on the User General Settings option 'Jump to the next story when the last subtitle has been cued'.
If you cue the subtitles too quickly then a backlog will build up in the queue. The current size of the queue is shown graphically in the Live pane of the Toolbox as shown below:
![]()
Each green "blob" corresponds to a word in the queue. The word rate indicator (to the right of the cue bar) shows the current rate at which the words are being transmitted. This rate will automatically increase as the queue grows larger and decrease as it grows smaller.
Transmitted text remains on the screen until you choose to clear it manually using the Del ("clear") key or it is replaced by more scrolling text.
Note that if you press the Del ("clear") key when words are in the queue, then all the queued words will be deleted as well as the currently on-air text.
Note that if you switch from Edit Mode into Live Mode and immediately cue the current subtitle, text is transmitted starting from the current cursor position. In all other situations, text is transmitted from the start of the subtitle regardless of the cursor position. This is so that you can switch from Live Mode to Edit Mode and back again during a transmission without the system sending text to air that has already been sent.
The scrolling output is continuous, i.e. line or subtitle breaks in the file do not cause an equivalent new line to be started in the scrolling output.
You can configure the number of transmitted rows in the scrolling output and the maximum length of each row via the Punctuation and Size options.
The horizontal position and justification of scrolled subtitles is controlled by the file position defaults. Normally you would set these both to "left", though centre and right settings will also work for Teletext personality output. You should always set the position and justification to "left" when working with Closed Caption (Line 21) personality files. The vertical position always defaults to "bottom", though you can raise the subtitles if required using the vertical position override (numpad Enter) key.
Generating live unscripted scrolling subtitles:
To generate live subtitles on-the-fly, you input the live text directly into the current subtitle, normally by respeaking via Direct Dragon speech input. Words are appended to the transmission queue as soon as they appear in the current subtitle. Q-Live will split text off from the beginning of the current subtitle when necessary to ensure that the scrolled text is stored in sensible chunks.
Queued words are transmitted in exactly the same way as described above for prepared subtitles.
You can use the following methods to force a new line in the scrolling output:
-
Dragon “Newline” / #sendsubtitle / Return key: Starts a new subtitle in the file and takes a new line on the output. A full-stop is automatically appended to the previous text (if not already present) and the next word you enter is auto-capitalised.
-
#newline / Shift+Return key : Starts a new row in the current subtitle (possibly starting a new subtitle if the row limit is exceeded) and takes a new line on the output.
Options that affect live scrolling subtitles:
-
File Info – Punctuation and Size – Subtitles – Maximum Height
-
File Info – Punctuation and Size – Subtitles – Maximum Row Length
-
File Info – Punctuation and Size – Subtitles – Line break on colour
In Live Block Mode (only), the background of the current subtitle changes to blue to indicate when text is ready to be released, as shown below:
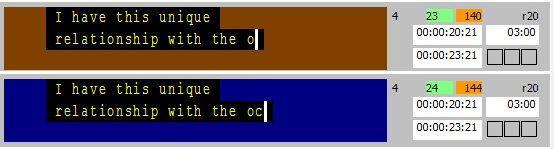
The colour change occurs when the length of the last row exceeds 70% of the maximum display width.
Live Scroll, Cued Block Mode 
In this mode, live input subtitles are transmitted as per Word Scroll Mode and cued subtitles are transmitted as per Block Mode.
The transmission queue is preserved when switching between live and cuing. For example, when you switch from live input to cueing, the cued subtitles are appended to the end of the transmission queue if there are still scrolled words remaining in the queue. Cued subtitles will continue to be added to the queue until the queue is empty, at which point they will no longer be queued and will simply replace the previous caption.
If you are working in this mode you can optionally force Block subtitles to be added to the transmission queue by enabling the Add cued subtitles to queue option in the Configure Live settings dialog. This may be useful for certain types of workflow.
Scrolling Block Mode
Cueing prepared scrolling subtitles:
In scrolling block transmission mode, cued subtitles are placed in a queue and transmitted word-by-word according to the configured transmission rate until the subtitle block is full. When you press the Ins ("cue") key, the text in the previous subtitle is cleared and the next subtitle starts outputting word-by-word. When you cue the last subtitle in the current story, the focus will either stay on the last subtitle or automatically advance to the first subtitle of the next story depending on the User General Settings option 'Jump to the next story when the last subtitle has been cued'.
If you cue the subtitles too quickly then a backlog of words will build up in the queue. The current size of the queue is shown graphically in the Live pane of the Toolbox as shown below:
![]()
Each green "blob" corresponds to a word in the queue. The word rate indicator (to the right of the cue bar) shows the current rate at which the words are being transmitted. This rate will automatically increase as the queue grows larger and decrease as it grows smaller.
Transmitted text remains on the screen until you choose to clear it manually using the Del ("clear") key or it is replaced by more scrolling text.
Note that if you press the Del ("clear") key when words are in the queue, then all the queued words will be deleted as well as the currently on-air text.
Note that if you switch from Edit Mode into Live Mode and immediately cue the current subtitle, text is transmitted starting from the current cursor position. In all other situations, text is transmitted from the start of the subtitle regardless of the cursor position. This is so that you can switch from Live Mode to Edit Mode and back again during a transmission without the system sending text to air that has already been sent.
The scrolling block output is continuous until the subtitle block is full. When the subtitle block is full, the entire subtitle block will clear and the next subtitle block will start scrolling, word-by-word, out. Each row will roll up when completed.
You can configure the number of transmitted rows in the scrolling block output and the maximum length of each row via the Punctuation and Size options. If the 'Grow down' option is enabled, each row will roll down when completed.
The horizontal position and justification of scrolled subtitles is controlled by the file position defaults. Normally you would set these both to "left", though centre and right settings will also work for Teletext personality output. You should always set the position and justification to "left" when working with Closed Caption (Line 21) personality files. The vertical position always defaults to "bottom", though you can raise the subtitles if required using the vertical position override (numpad Enter) key.
Generating live unscripted scrolling subtitles:
To generate live subtitles on-the-fly, you input the live text directly into the current subtitle, normally by respeaking via Direct Dragon speech input. Words are appended to the transmission queue as soon as they appear in the current subtitle. Q-Live will store each subtitle block in sensible chunks.
Queued words are transmitted in exactly the same way as described above for prepared subtitles.
You can use the following methods to force a new line in the scrolling output:
-
Dragon “Newline” / #sendsubtitle / Return key: Starts a new subtitle in the file and takes a new line on the output. A full-stop is automatically appended to the previous text (if not already present) and the next word you enter is auto-capitalised.
-
#newline / Shift+Return key : Starts a new row in the current subtitle (possibly starting a new subtitle if the row limit is exceeded) and takes a new line on the output.
Options that affect live scrolling block subtitles:
-
File Info – Punctuation and Size – Subtitles – Maximum Height
-
File Info – Punctuation and Size – Subtitles – Maximum Row Length
-
File Info – Punctuation and Size – Subtitles – Line break on colour
In Scrolling Block Mode, the background of the current subtitle changes to blue to indicate when the subtitle block is almost full and that a new subtitle block will begin, as shown below:
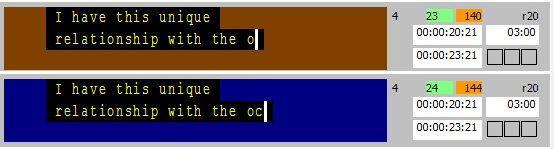
The colour change occurs when the length of the last row exceeds 70% of the maximum display width.
Live Scrolling Block, Cued Block Mode
In this mode, live input subtitles are transmitted as in scrolling block mode and cued subtitles are transmitted as per block mode.
The transmission queue is preserved when switching between live and cueing. For example, when you switch from live input to cueing, the cued subtitles are appended to the end of the transmission queue if there are still scrolled block subtitles remaining in the queue. Cued subtitles will continue to be added to the queue until the queue is empty, at which point they will no longer be queued and will simply replace the previous caption.
If you are working in this mode you can optionally force Block subtitles to be added to the transmission queue by enabling the Add cued subtitles to queue option in the Configure Live settings dialog. This may be useful for certain types of workflow.
![]() NOTE: Live Scroll, Cued Block Mode and Scrolling Block Mode also allows the output of single row subtitles when using carriage return, so the text that follows a carriage return will not be appended to the text sent. This behaviour is different to standard scrolling where the text is appended on the next row.
NOTE: Live Scroll, Cued Block Mode and Scrolling Block Mode also allows the output of single row subtitles when using carriage return, so the text that follows a carriage return will not be appended to the text sent. This behaviour is different to standard scrolling where the text is appended on the next row.